Steam Can Friends Wathc Your Game Without You Knowing
Can't Launch Steam Games. How to Set It on Windows 10
Steam users sometimes experience an consequence where they tin can't launch their games on Steam. If you're having this upshot, this commodity is dedicated to helping you fix it.

Steam's master function is to allow users to download various games and software within their virtual libraries to their computers. Every bit with all software, however, there are problems. One such situation is when Steam games neglect to launch.
This is a common problem, and often downwards to the operating system interfering with the Steam client, or there are corrupted, damaged files on the organization. There are several reasons for this problem and correspondingly different solutions.
In this article, we describe some possible solutions stride-by-step. Read the guide beneath and follow the steps to launch games successfully using your Steam customer
Video Showing How to Fix Steam Games if They Don't Beginning:
Tabular array of Contents:
- Introduction
- Update Your Windows Operating Organization
- Update Your Video Drivers
- Verify Integrity of Game Files
- Run Games in Compatibility Fashion
- Video Showing How to Fix Steam Games if They Don't Starting time
Update Your Windows Operating System
Starting time, try to update your current version of Windows. Checking for updates for the entire Windows operating system is normally a good idea and might solve this trouble. To cheque for Windows Updates, type "check for updates" in Search and click the "Check for updates" result.

You lot should exist automatically directed to the Windows Update section. Click "Check for updates". Windows will start checking for updates. If there are updates available, install them and cheque for updates again (but to ensure that you have the latest updates on your operating organization).
After installing updates (if there were any to install), see if you lot still have problems when trying to launch games on Steam.

[Back to Table of Contents]
Update Your Video Drivers
A device driver is software that provides information to the operating system and other software near how to interact with particular hardware. In most cases, computers are not able to ship and receive data correctly without drivers.
If the appropriate driver is not installed, the device might not function properly, if at all. A faulty driver might need updating or a reinstall.
To update your video drivers manually, utilize Windows Device Manager. Blazon "device director" in Search and click the "Device Manager" result.
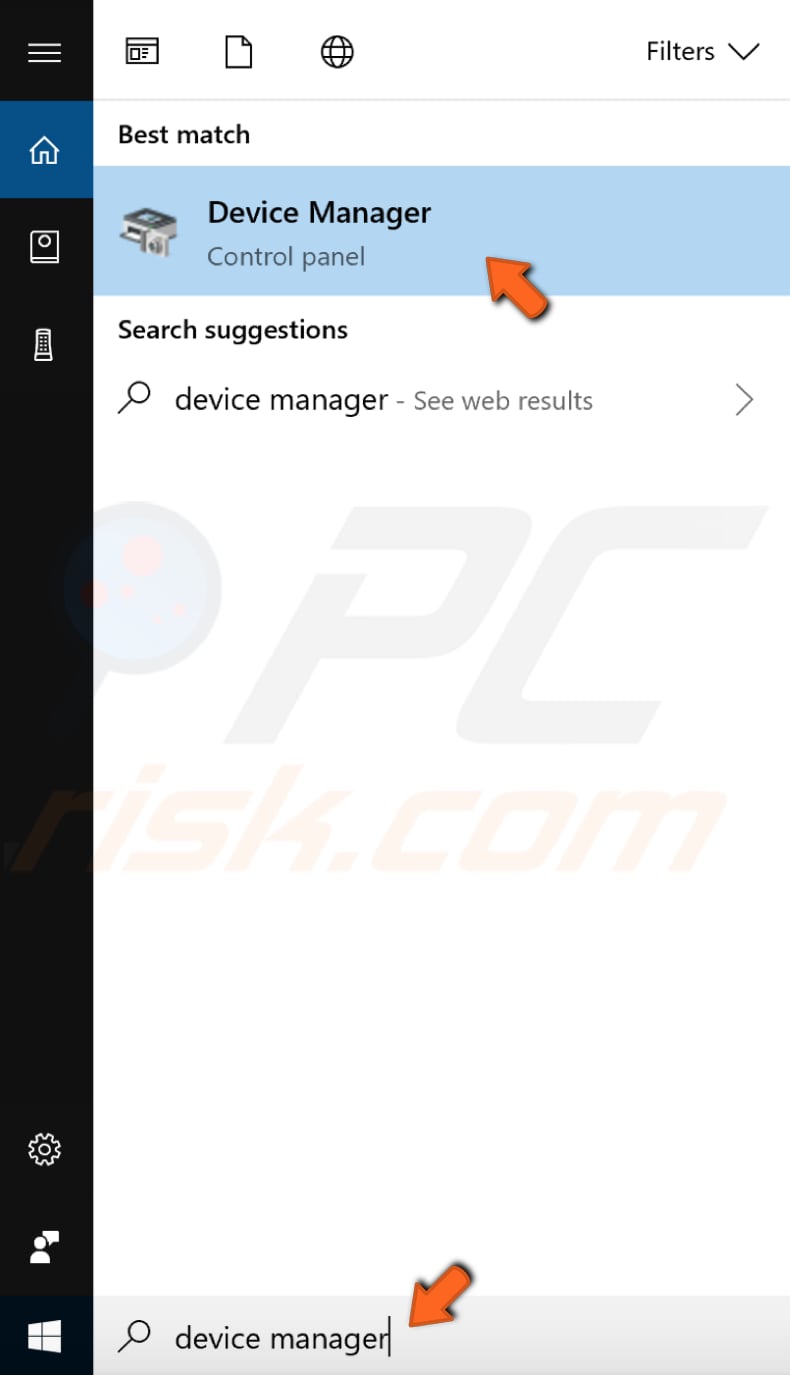
In the Device Director window, double-click "Display adapters" (or click the arrow) to expand that section. This volition prove the model of the graphics card. Right-click on information technology and select "Update commuter" from the contextual carte.
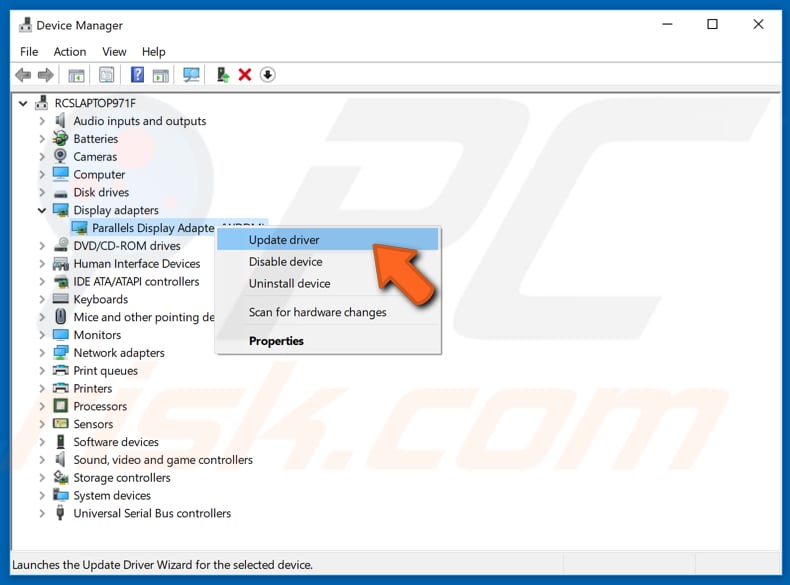
Yous will be asked to search for updated commuter software automatically or to browse the computer for commuter software. If you select the kickoff option, Windows will search the calculator and Net for the latest driver software for your device.
If y'all select the 2d option, you must locate and install drivers manually. Using this choice requires you to have previously downloaded drivers on the computer or a USB flash drive.
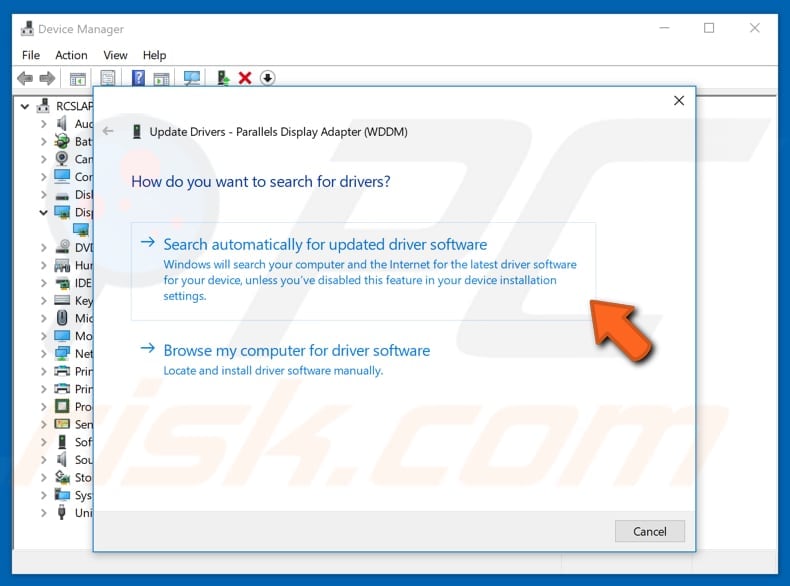
Another way to update or install new drivers for devices is by using tertiary-party software such as Snappy Driver Installer. You can download Snappy Commuter Installer from here.
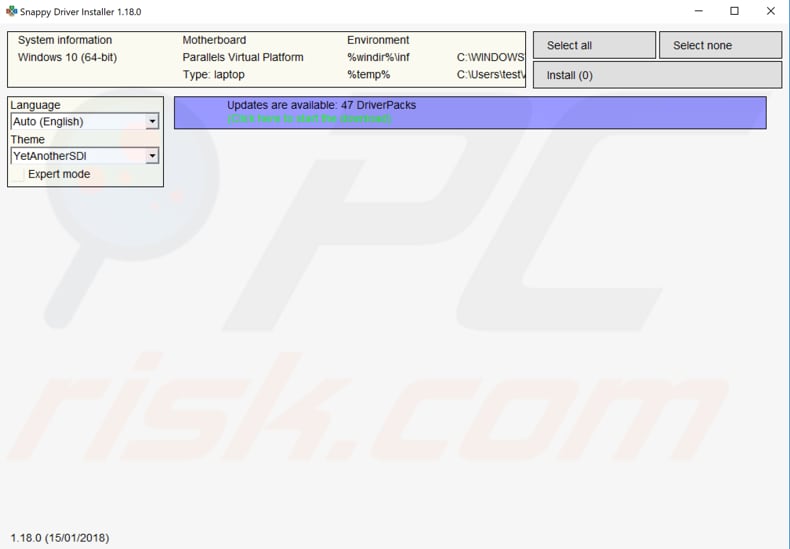
[Back to Table of Contents]
Verify Integrity of Game Files
Verifying the integrity of game files compares the game files y'all have installed on your computer with those on Steam servers' latest version. If the game files are different, it replaces the files or adds additional files necessary for games to run properly.
To verify game files' integrity, restart the computer and then launch Steam. Become to the Library department, right-click on the game, and select "Properties" from the contextual carte.
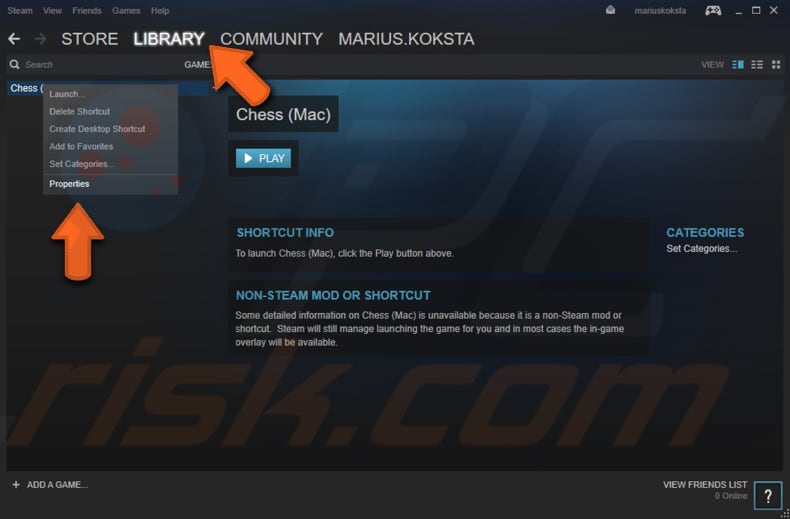
Go to "Local Files" tab and click "Verify integrity of game files..." Steam will start verifying game files, and once the process is completed, files will be re-downloaded and replaced by Steam. This process should accept up to several minutes.
Restart the Windows operating organisation and launch the game on Steam to meet if the problem persists.
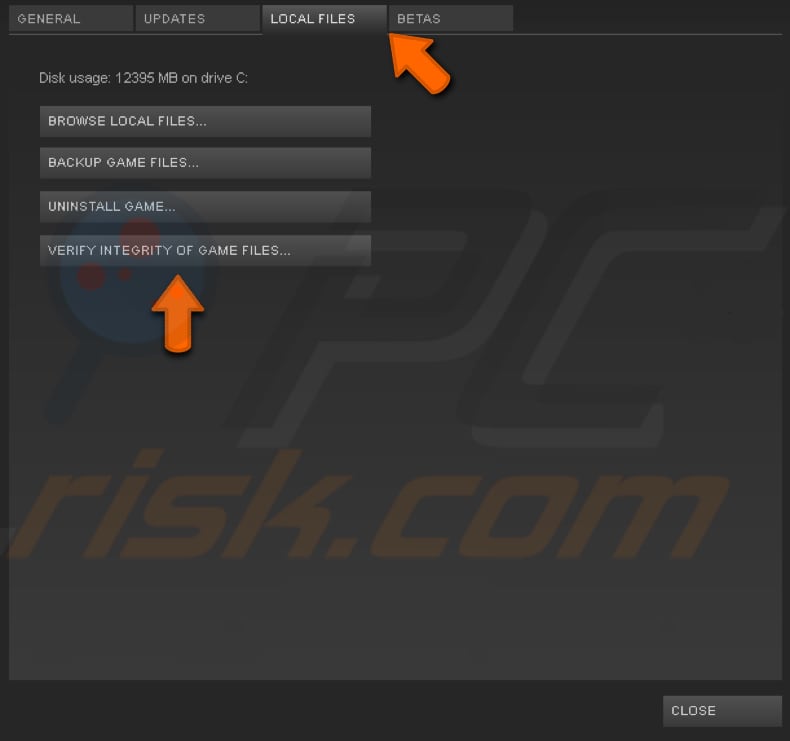
[Back to Table of Contents]
Run Games In Compatibility Fashion
Compatibility Mode in Windows 10 is a software machinery whereby software emulates an older version or mimics some other operating organisation to allow older or incompatible software or files to remain uniform with the computer's newer hardware or software.
To run Steam games in Compatibility Mode, go to the installation binder (commonly located in C:\Program Files (x86)\Steam directory). In the Steam installation folder, find the"steam apps" folder and open it.
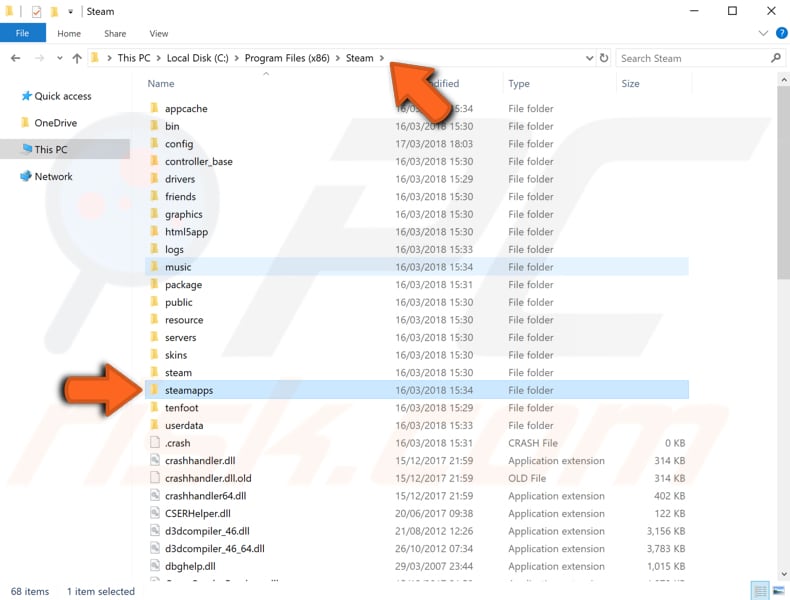
Discover and open the "Mutual" folder. You lot will run into a list of gamesToon your calculator. Correct-click the game you want to launch and select "Properties" from the contextual menu. Look for the "Compatibility" tab in the Properties window and select it.
Nether the "Compatibility mode" section, check "Run this program in compatibility manner for:" and select Windows 8 or other versions older than Windows ten from the drop-down carte. Click "Utilize" and "OK" to save the changes and close the properties window.
Try to launch the game on Steam again to see if this solves the problem.
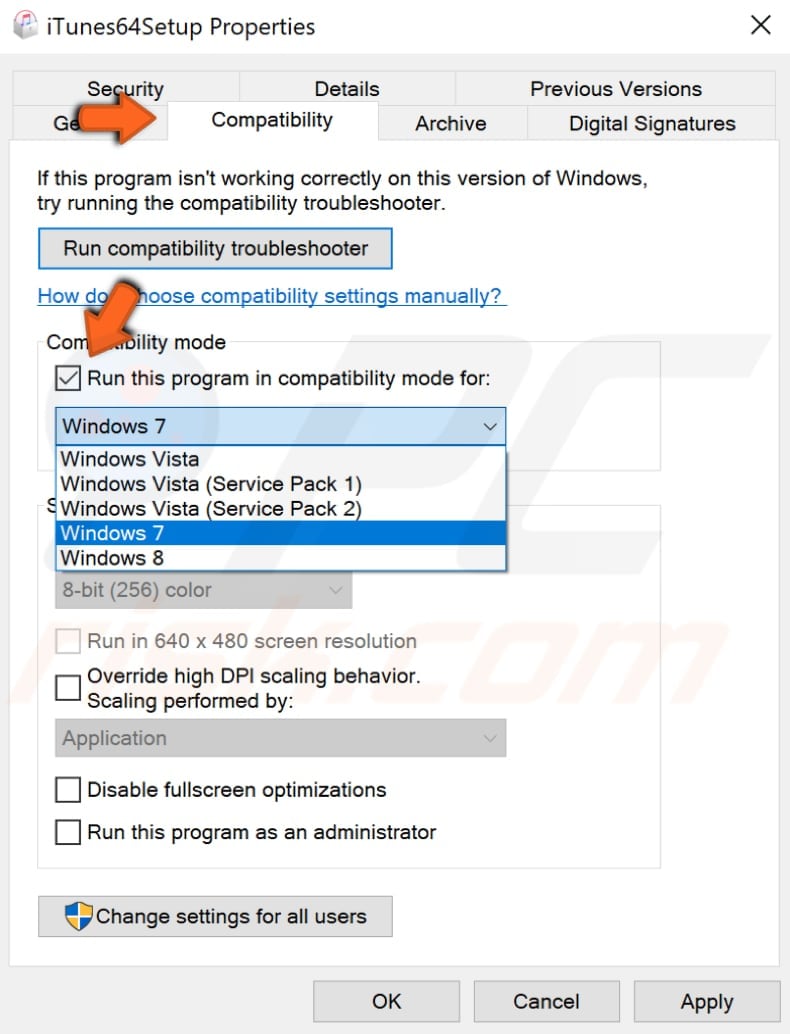
Nosotros hope that one of these solutions helps solve the problem and you tin can play your games using Steam. If you know of some other method to solve the outcome (not mentioned in our guide), delight share it with u.s. by leaving a annotate in the section below.
[Back to Top]
About the author:

Rimvydas is a researcher with over four years of feel in the cybersecurity industry. He attended Kaunas University of Technology and graduated with a Primary's caste in Translation and Localization of Technical texts in 2017. His interests in computers and technology led him to get a versatile author in the It industry. At PCrisk, he's responsible for writing in-depth how-to articles for Microsoft Windows. Contact Rimvydas Iliavicius.
Our guides are free. However, if you want to back up united states of america you can send us a donation.
Source: https://blog.pcrisk.com/windows/12472-steam-games-wont-start-how-to-fix-it
0 Response to "Steam Can Friends Wathc Your Game Without You Knowing"
Postar um comentário